E' da molto tempo che ricevo esortazioni a scrivere un post, su come creare un etichetta per le nostre birre. L'etichetta di una birra non è solo un pezzo di carta che identifica la nostra birra, ma è anche il suo biglietto da visita, per tutti. Quante volte Vi è capitato di acquistare una birra, e non conoscendola assolutamente, non avendola mai acquistata, di solito cosa si fa? Si cerca lo stile che identifica il tipo di birra e poi? L'etichetta ci cattura, magari anche se non è il tipo che cercavamo, l'acquistiamo perché l'etichetta ci "acchiappa".
La prima cosa fondamentale per creare un etichetta, è l'idea.
Di solito prima si cerca un nome, da li poi parte tutto. Il nome è influenzato da molti fattori, dallo stato d'animo di quel momento, ma anche dalle speranze di creare qualcosa di buono ed a volte unico. Noi di solito quando progettiamo una birra, in parallelo gli diamo un nome, che di solito poi rimane, ma è capitato di cambiarlo dopo aver creato la ricetta.
Il soft che usiamo per creare le nostre etichette è Gimp, scaricabile gratuitamente al sito http://www.gimp.org., per le piattaforme principali Mac, Linux e Windows.
Questa è la videata principale all'apertura del soft. Vi ricordo che noi utilizziamo un MacBook Pro con l'ultima versione del SO, Yosemite, e la versione più recente di Gimp è la 2.8.14, ma anche con altri SO e versioni più datate di Gimp, le cose sono molto simili.
Prima di tutto bisogna decidere che forma vogliamo dare alla nostra etichetta. Logicamente le forme più semplici e regolari sono il quadrato, il rettangolo, il cerchio, o l'ovale. Esiste comunque, con maggiore difficoltà, la possibilità infinita di creare le forme più complesse e bizzarre, e qui l'unico limite è la nostra fantasia.
Nella parte sinistra c'è il pannello degli strumenti, la parte fondamentale dove trovate tutti gli strumenti necessari.
Questa è la finestra che inizieremo ad utilizzare per creare la nostra etichetta. Vi ricordo che questa non vuole essere una guida, ma semplicemente un passo a passo per creare un etichetta semplice che può fare anche chi non ha mai usato un soft di grafica, e non vuole rinunciare ad avere una sua etichetta, creata personalmente.
La Guida completa in Italiano la potete trovare qui http://docs.gimp.org/2.8/it/ . Non fateVi spaventare dal volume della documentazione, la guida è strutturata bene e divisa per argomenti, che potete consultare quando avete qualche dubbio. Per i più pigri, su Youtube potrete trovare una marea di video che Vi illustrano passo a passo, ogni funzione del soft.
Cominciamo, apriamo un nuovo progetto, clicchiamo in alto sulla barra, File e poi su Nuova..
Si aprirà una finestra dove potete scegliere le dimensioni e la risoluzione della Vs etichetta.
Queste sono le dimensioni in pixel ma potete modificarla andando sulle frecce e decidere a Vostro piacere.
Qui abbiamo impostato le dimensioni, abbiamo impostato su 90 x 63 mm, un buon rapporto base altezza. Badate bene questo è semplicemente un esempio, più sarà grande l'immagine, più sarà rifinita e nitida. Sotto c'è la possibilità di impostare, se verticale od orizzontale. Più sotto, probabilmente il parametro più importante, la possibilità di migliorare la Risoluzione. Di default è impostato su 72 punti per pollice, ma alzandolo si migliora la definizione. Certo che più alta sarà la risoluzione, più grande sarà l'immagine e più sarà pesante e difficile da lavorarci, almeno che non abbiate un computer performante. Penso che per iniziare 100 punti per pollice può essere sufficiente. Noi lavoriamo di solito con 1000, ma abbiamo a disposizione un'ottima macchina.
Sotto c'è la possibilità di scegliere se volete lavorare su un immagine a colori oppure con sfumature di grigi. Più sotto c'è la possibilità di dare un colore di fondo; qui potete usare il colore in primo piano o in secondo piano, di quelli che Vi appaiono nella finestra dei pannelli o la possibilità di avere una superficie trasparente.
Di default abbiamo il nero in primo piano e il bianco di sfondo. Se volete potete modificare il colore e iniziare con il colore che avete in testa.
Questa è la finestra che appare se cliccate sui quadratini, nero o bianco, dandoVi la possibilità di scegliere il colore, modificarlo e successivamente salvarlo, cliccando sul cuneo che punta a destra, facendolo finire nei quadrati, che evidenziano i colori più utilizzati.
Comunque potete modificarlo successivamente come volete, con lo strumento Riempimento, il secchio con il colore che sta per colare.
Lo sfondo trasparente può essere utile quando vogliamo copiarci sopra qualche parte di immagine precedentemente trattata, ma per ora non è il caso di parlarne.
Infine potete inserire un Vs eventuale commento, quindi clicchiamo su OK
Ecco come ci appare il rettangolo di lavoro, la parte più semplice è fatta, ora bisogna realizzare l'idea che abbiamo avuto. Come Vi dicevo, la cosa importante è decidere un nome che abbia un significato per noi e per la nostra birra. Supponiamo che la nostra birra sia una bionda superluppolata con luppoli Americani e Neozelandesi, intorno ai 5% gradi, per i più legati agli stili, potrebbe essere un American Pale Ale. L'esempio di questo tutorial è legato al mio Mastro, che mi ha chiesto di aiutarlo nella creazione dell'etichetta per la sua nuova birra, appunto una bionda superluppolata, dal nome "Pacific Trash Vortex". Come molti di Voi sapranno, in mezzo all'Oceano Pacifico, esiste una zona in cui si accumulano tutti i rifiuti galleggianti, creando un vero e proprio mini continente, grande come la Francia in cui si concentrano, tramite un vortice creato dalle correnti oceaniche. Il desiderio a volte di racchiudere nel nome di una propria creazione, avvenimenti che ci circondano, sono alla base della nostra sopravvivenza, ed è questo che ci vuole comunicare.
Così dopo qualche giorno di studio ho avuto un idea. Ho paragonato il mini continente spazzatura, a una parte del nostro Io, dove all'interno si racchiude una concentrazione di emozioni. Una zona da ripulire dai sentimenti nocivi e superflui. Qualcosa da cui togliere il peso di un sudiciume infinito, dove l'enormità del mare, il 99,999999% che si trova sotto il pelo dell'acqua, vuole sbarazzare della minoranza, rappresentata dalla spazzatura galleggiante, che conduce alla distruzione e/o al contaminazione della maggioranza. E se tutto questo fosse mondato da un enorme onda che ripulisca tutti i cuori malvagi?
Così dopo qualche giorno di studio ho avuto un idea. Ho paragonato il mini continente spazzatura, a una parte del nostro Io, dove all'interno si racchiude una concentrazione di emozioni. Una zona da ripulire dai sentimenti nocivi e superflui. Qualcosa da cui togliere il peso di un sudiciume infinito, dove l'enormità del mare, il 99,999999% che si trova sotto il pelo dell'acqua, vuole sbarazzare della minoranza, rappresentata dalla spazzatura galleggiante, che conduce alla distruzione e/o al contaminazione della maggioranza. E se tutto questo fosse mondato da un enorme onda che ripulisca tutti i cuori malvagi?
Un onda di emozioni e sensazioni buone, per lavare questa parte di noi.
Così ho pensato di utilizzare l'onda più famosa, "La grande onda di Kanagawa", trasformandola, modificandola, per cercare di creare un etichetta che esprima queste emozioni.
Il problema più grande quando si inseriscono immagini, è sempre se siano o no coperte da copyright, e de una vera propria giungla. Le immagini più antiche sono molto utilizzate, infatti dopo 70 anni dalla morte dell'autore, non sono più coperte da diritti d'autore, e possono essere utilizzate, per le altre in genere, bisogna cercare immagini nei siti di immagini libere, e c'e ne sono molti.
Ecco qui l'idea, l'immagine madre su cui lavorare. La prima cosa da fare è aprire l'immagine da Gimp. Molto semplice, dalla barra in alto si sceglie Apri e si cerca l'immagine.
L'immagine si apre cliccandoci sopra due volte o evidenziandola e poi in basso a destra su "Apri"
Qui comincia il lavoro più difficile quello di trasformare l'immagine da com'è, a come sarà. A volte bisogna completare l'immagine con l'aggiunta di altri particolari, che rispecchino quello che vogliamo trasmettere. In questo caso, vogliamo inserire particolari che richiamino la magia del Pacifico, l'esoterismo dei paesi che bagna.
Prima di tutto si ripulisce l'immagine da quei particolari che non rientrano nel nostro progetto, qui abbiamo deciso di togliere il monte Fuji e le barche nel mare in tempesta, troppo significative. Quindi bisogna cercare di coprirle con altri pezzi dell'immagine stessa, copiando piccole porzioni dell'immagine e poi incollandole sopra a quello che vogliamo far sparire. Evidenziamo lo "strumento selezione rettangolare" se vogliamo copiare una parte rettangolare o quadrata o lo "strumento selezione ellittico", se vogliamo copiare una zona ellittica o rotonda.
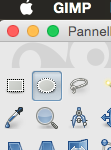
Nella parte in basso dell'immagine c'è la possibilità di aumentare lo zoom per lavorare meglio, più nel particolare.
Decidiamo lo strumento da usare e clicchiamo due volte sullo strumento e poi spostiamoci sulla zona dell'immagine che vogliamo copiare, e clicchiamo tenendo premuto il tasto sinistro del mouse o usiamo due dita sulla trackpad un fisso e l'altro lo muoviamo fino ad ottenere la forma desiderata.
In questo caso visto la forma arrotondata della barca, e più appropriato utilizzare una forma ellittica.
Si copia e poi si incolla, tante volte quanto necessario, per coprire la maggior parte della zona da coprire. Poi si sovrappongono, fino a completare l'immagine. Naturalmente bisogna anche scegliere delle parti che combacino con i colori e le sfumature, nel limite del possibile.
Se ci sono dei particolari che possono essere aggiunti, in questo caso gli spruzzi della schiuma del mare, possono rendere l'immagine più vera.
Ecco qui, il monte Fuji è scomparso, e anche una parte della prima barca. Continuano a sovrapporre tutto quello che riteniamo fuori dal progetto, utilizzando, a secondo delle necessità, lo strumento rettangolare o/e ellittico.
Ecco l'immagine pulita. Ora se abbiamo da aggiungere qualcosa che rientri nel ritratto della nostra birra, è il momento. Al posto del Monte Fuji, inseriamo il Monte Uluru, il monte sacro degli aborigeni. Ho scaricato una foto è andrò a modificarla per renderla simile ad un disegno.
Innanzitutto trasformiamo la foto in un disegno tramite un filtro. I Filtri si trovano in alto sulla barra.
Prima ho applicato un filtro per schiarire la foto con "Chiarore Sfumato" e poi ho applicato "Fumetto". C'è la possibilità di aumentare o diminuire gli effetti modificando i parametri di default.
Semplicemente alzato e diminuendo i valori, si modifica l'immagine. Ora dobbiamo ritagliare la parte che ci interessa, cioè solo il Monte Sacro "Uluru". Sicuramente sarà un elemento di risalto visto che l'immagine principale ha come colori principali gli azzurri e i blu con bianco, invece qui abbiamo un arancione intenso, sarà un bel contrasto. Qui utilizziamo lo strumento "Selezione mano libera" e prendiamo il contorno di quello che ci interessa.
Facciamo il contorno, RicordateVi che lo strumento mano libera, per isolare un pezzo di immagine deve essere chiuso, cioè fare tutto il contorno e poi arrivare da dove si è partiti.
Qui tagliamo l'immagine con taglia dal menu del "tasto Destro" oppure con cmdx (per i mac) e apriamo un foglio nuovo e lo incolliamo sopra con cmdv (per i mac). Per i windows ctrlX- ctrlV.
Ora non rimane che posizionarla sull'immagine di base e adattarla al progetto. Prima di tutto copiamo una parte dell'immagine principale, ci servirà successivamente per mascherare i contorni della nuova immagine.
Poi incolliamo l'immagine del Monte Uluru, sull'immagine principale. Con lo strumento "Scala" lo ingrandiamo fino a raggiungere la dimensione voluta.
L'immagine mantiene la sua risoluzione, quindi non sgrana.
Quindi diamo "scala" e poi cerchiamo di metterlo nella posizione esatta con lo strumento sposta
Non Vi preoccupate se sembra essere estraneo, deve essere qualcosa che emerge dall'immagine. Adesso cerchiamo di renderlo più veritiero. Riprendiamo la parte dell'immagine originale che abbiamo copiato.
Ritagliamo il bordo del contorno superiore, per poi incollarlo sull'immagine originale. Naturalmente dovete usare lo strumento mano libera e ritagliate il contorno dell'orizzonte.
Faccio il contorno e poi lo copiamo e lo incolliamo sull'immagine principale, coprendo gli spigoli dell'immagine sovrapposta.
Ecco fatto la prima parte è finita. Non è stato troppo complicato, certo non solo una semplice sovrapposizione, ma la possibilità di plasmare quella che si vuole davvero trasmettere.
Ora ritorniamo alla nostra forma dell'etichetta. A volte proprio in fase di creazione si cambia opinione, sono le sensazioni che ci circondano che ci guidano nelle modifiche, così la classica etichetta rettangolare viene modificata leggermente. Così creiamo una piccola cupola nella parte centrale dove inserire il logo della Birreria Casalinga.
Poi creiamo i contorni definitivi. Gli strumenti utilizzati sono selezione ellittica, per creare l'ellisse e poi lo strumento matita.
Per tirare le righe perfettamente diritte, che a mano libera sarebbe impossibile, bisogna posizionarsi nel punto di partenza clicchiamo e poi rilasciamo, premete il stato maiuscole (quello con la freccia in alto) e poi sempre tenendo premuto il tasto maiuscola, Vi spostate nella direzione che avete deciso, quando siete arrivati dove volevamo, clicchiamo il tasto sinistro ( o la trackpad) e si formerà una riga diritta.
Una volta creato il contorno togliamo il superfluo, con la gomma, "Strumento Cancellino".
Ecco il contorno pronto!
Ora creiamo un bordo esterno bianco, praticamente leviamo questo e ne facciamo uno interno. Qui abbiamo bisogno dello strumento fuzzy.
Questo strumento fa delle selezioni a secondo delle sfumature di colore e evidenzia i contorni, nel nostro caso, cliccheremo all'interno del contorno per evidenziare il contorno interno.
Come vedete c'è una selezione, linea tratteggiata (sul soft si muove) che Vi dice che è stata fatta una selezione. Ora cliccate con il tasto destro ed evidenziate il menu a cascata.
Ed evidenziate "Delinea selezione".
Qui ci sono le impostazioni. Il parametro importante è lo spessore della linea. Ricordatevi che il soft delinea con il colore che avete in primo piano, scegliamo il colore oro.
Questo è il nostro contorno definitivo. Il bordo eccedente è stato cancellato utilizzando la matita con colore bianco. Questa seconda fase è finita, ora è il momento di trovare la posizione della nostra immagine. Per prima cosa bisogna ridurre la dimensione della nostra immagine principale, in modo che possa entrare nel nostro progetto. L'immagine originale era gigantesca in confronto alle dimensione reale dell'etichetta. Eventualmente si può fare un etichetta con una proporzione più grandi, che permetta l'inserimento dell'immagine, e poi a progetto finito, ridurla.
Non so se riuscite a vederla ma l'immagine che possa entrare all'interno della nostra etichetta e quel angolino evidenziato, ora ve la ingrandisco.
Una cosa molto importante quando modificate delle immagini, che Vi hanno richiesto un bel po' di lavoro, fate sempre delle copie in modo che se eventualmente l'evoluzione non Vi va, potete tornare indietro, rifarla, dopo tanto lavoro perdere tutto è davvero frustrante.
Ecco qui questa è il posizionamento dell'immagine principale all'interno dell'etichetta. E' stata mantenuta la stessa proporzione orizzontale-verticale. Lo strumento usato e lo strumento scala che abbiamo già usato. Ora dobbiamo decidere se usare il bianco come sfondo o utilizzare qualche altro colore. Lo sfondo bianco è dispersivo, o utilizziamo il nero o utilizziamo un colore ambrato o biondo.
Come Vi dicevo, capita spesso che i progetti mutino in fase di realizzazione. Girando su internet ho trovato questo splendido sole australiano, dove all'interno del sole c'è un vortice, simbolo aborigeno, così ho deciso di provare ad inserirlo nel progetto. E guarda un po', il colore rimbalza bene con il Monte Sacro Uluru, e da un tocco anche grafico piacevole.
Ecco qui, che prende forma il nostro progetto. Proseguiamo con il riempimento del colore di sfondo e le scritte principali.
Un tocco di colore, veramente effervescente questo arancione. Per le scritte si identifica un carattere che ci piace. Su Gimp ci sono decine e decine di caratteri, a volte è imbarazzante scegliere, alla fine si passa ore e ore a ricercare quello più giusto, che più ci piace, e Vi capiterà anche di cambiarlo in pochi minuti. Per scrivere dobbiamo attivare sul pannello degli strumenti, lo strumento testo, inconfondibile.
Una volta attivato si sceglie una zona sul foglio prescelto e si clicca (la posizione comunque può essere modificata dopo), si apre un opzione dello strumento.
Qui si sceglie il carattere cliccando sopra al quadrato con le lettere Aa, e si sceglie sul menu a tendina che appare.
Il carattere scelto è stato il Myanmar. E' stato poi applicato un effetto alle lettere evidenziando il contorno e colorando con lo stesso arancione dello sfondo. Per evidenziare si attiva lo strumento Fuzzy.
E si clicca sulla prima lettera e poi si tiene premuto il tasto maiuscole e si seleziona le altre lettere. Naturalmente è valido per tutte le parti con un colore identificabile da parte del soft, come il nero del logo.
Alla fine questo è il risultato.
Qui sono stati applicati due selezione con due colori un rosso per il logo e l'arancione dello sfondo per il nome della birra. Ora passiamo a riempire le parti spoglie laterali. Aggiungiamo qualche scritta, per esempio ingredienti e informazioni generali, grado alcolico, grado di amaro, colore e contenuto. Siccome è uno spazio verticale dobbiamo girare gli scritti in verticale.
Apriamo un'altro foglio e scriviamoci sopra quello che abbiamo deciso.
Poi attiviamo lo strumento ruota.
E cicchiamo sulla selezione delle parole si evidenzierà tutto il testo.
mettiamo i gradi di rotazione e cicchiamo su Ruota
E la scritta ruoterà.
Una volta ruotato, clicchiamo con il tasto destro e dal menu a tendina scegliamo copia.
Ci spostiamo sulla nostra etichetta e facciamo incolla.
Normalmente la parte incollata si posiziona al centro dell'immagine, nessun problema, selezioniamo lo strumento sposta
e con il cursore dobbiamo posizionarci almeno su una parola della scritta e la trasciniamo nella posizione desiderata.
Cliccando fuori dalla selezione il testo si fisserà in posizione. Basterà ripetere l'operazione sull'altro lato. Ecco qui il risultato finale.
Come sempre il progetto ha subito un ulteriore modifica, ecco qui con l'incremento anche di qualche simbolo.
Ora dobbiamo trasferire il progetto virtuale su carta. Scegliamo un soft di scrittura, noi usiamo pages, ma per Linux Open Office Writer, o per Windows c'è Word. Qui una volta aperto il soft si sceglie un nuovo progetto.
Ora dobbiamo trasferire il progetto virtuale su carta. Scegliamo un soft di scrittura, noi usiamo pages, ma per Linux Open Office Writer, o per Windows c'è Word. Qui una volta aperto il soft si sceglie un nuovo progetto.
Si scegli vuoto verticale. Con Mac è facile inserire un immagine su un foglio di lavoro basta aprire il Finder evidenziare il file e trascinarlo dentro la finestra di lavoro di pages.
Una volta inserito l'immagine dalla barra di laterale si cerca "disposizione" e si danno le misure esatte.
Come avevamo deciso all'inizio 9 cm x 6,3 cm.
Siamo quasi alla fine, evidenziamo l'immagine e poi la copiamo e poi la incolliamo, tante volte quante saranno le etichette sul foglio, nel nostro caso sono 8 etichette quindi la incolliamo 7 volte.
Ora non ci rimane che stamparle. Se avete una stampante laser a disposizione, è il modo migliore di valorizzare le nostre etichette, anche perché le stampanti a getto d'inchiostro tendono, in ambienti umidi e in frigo a rovinare i contorni dei disegni e a volte a far colare in frigo il colore, se lasciate le bottiglie per qualche giorno. In alternativa potete trasformarle in file pdf e eventualmente recarVi o da amici che hanno la fortuna di avere una stampante laser a colori o presso un centro di stampa, di solito nei centri commerciali ci sono negozio per la stampa di foto, che Vi potranno stampare le etichette. Scegliete Stampa dal menu.
Questa avventura finisce qui, non semplicissima questa etichetta, ma così avete visto i comandi più utili per realizzare qualcosa di diverso, qualcosa di Vostro. Le dimensioni di queste etichette sono fatte per il mio Mastro per il suo progetto, ma nulla Vi vieta di modificare le dimensioni. Noi di solito, utilizzando un etichetta di dimensioni più grandi, che fascia quasi interamente la bottiglia, però prima di trovare le dimensioni giuste abbiamo fatto diverse prove, quindi armateVi di pazienza e con calma provate a stampare qualche etichetta con dimensioni diverse e vedete quella che ritenete migliore. Per farVi un esempio, le nostre etichette per le bottiglie da 66 e 50 cl. sono di dimensioni uguali, questa è l'ultima che abbiamo fatto.
Le dimensioni di 20,28 cm di larghezza e 9,46 cm di altezza, sono perfette per entrambi i formati. Per le etichette delle piccole da 33 cl. la misura, naturalmente è minore.
Qui le dimensioni sono 16,28 cm per la larghezza e 7,8 cm per l'altezza. Per le bottiglie da 75cl. che è un formato che usiamo esclusivamente per le birre molto carbonate, tipo weizen, le etichette sono leggermente più ampie sia in altezza che in larghezza di quelle da 66 e 50 cl., per mantenere una certa proporzione con la bottiglia.
In questo caso, visto la grandezza dell'etichetta, se ne puoi inserire soltanto una nel foglio. Questo è semplicemente un esempio per farVi capire le dimensioni, per le 75 cl. sono 22,28 cm di larghezza e 10,39 di altezza.
Queste sono le etichette applicate, così potete renderVi conto delle dimensioni reali, le 66 cl. sono quelle che rimangono un po' più "scoperte".
La carta utilizzata è quella per stampati laser, leggermente più spesse della norma, successivamente sono state incollate semplicemente con colla stick.
Qui il lato destro.
Le etichette di fronte
Qui il lato sinistro.
Siamo giunti alla fine, ora potete cimentarVi in qualche etichetta, non Vi scoraggiate, dopo qualche prova e qualche etichetta troverete quella dimestichezza che Vi permetterà di creare, oltre alla birra, anche il modo di presentare la Vs birra nel modo migliore.
Naturamente questo e solo un esempio, poi avrete la possibilità di fare etichette ovali o quadrate, etichette posteriori ed eventualmente etichette da applicare sui colli delle bottiglie, ma questa sarà un'altra storia.... ma un assaggino ve lo do.








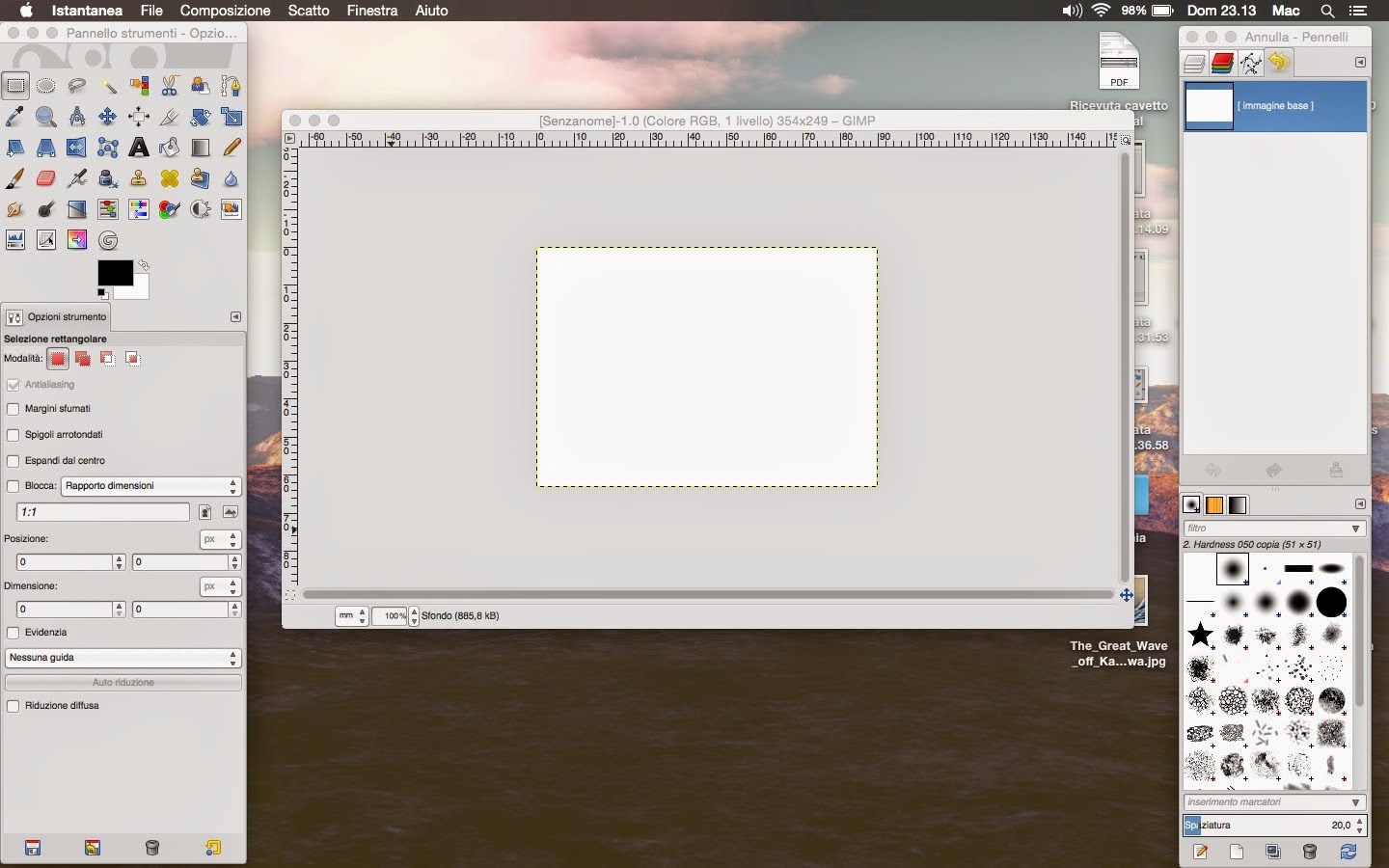






















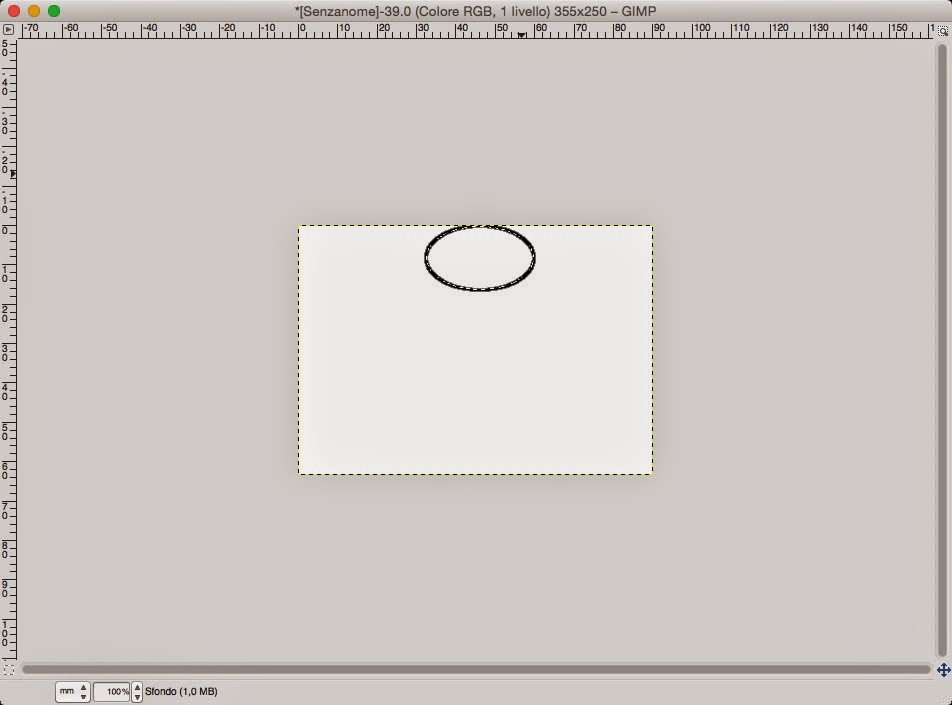





















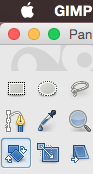













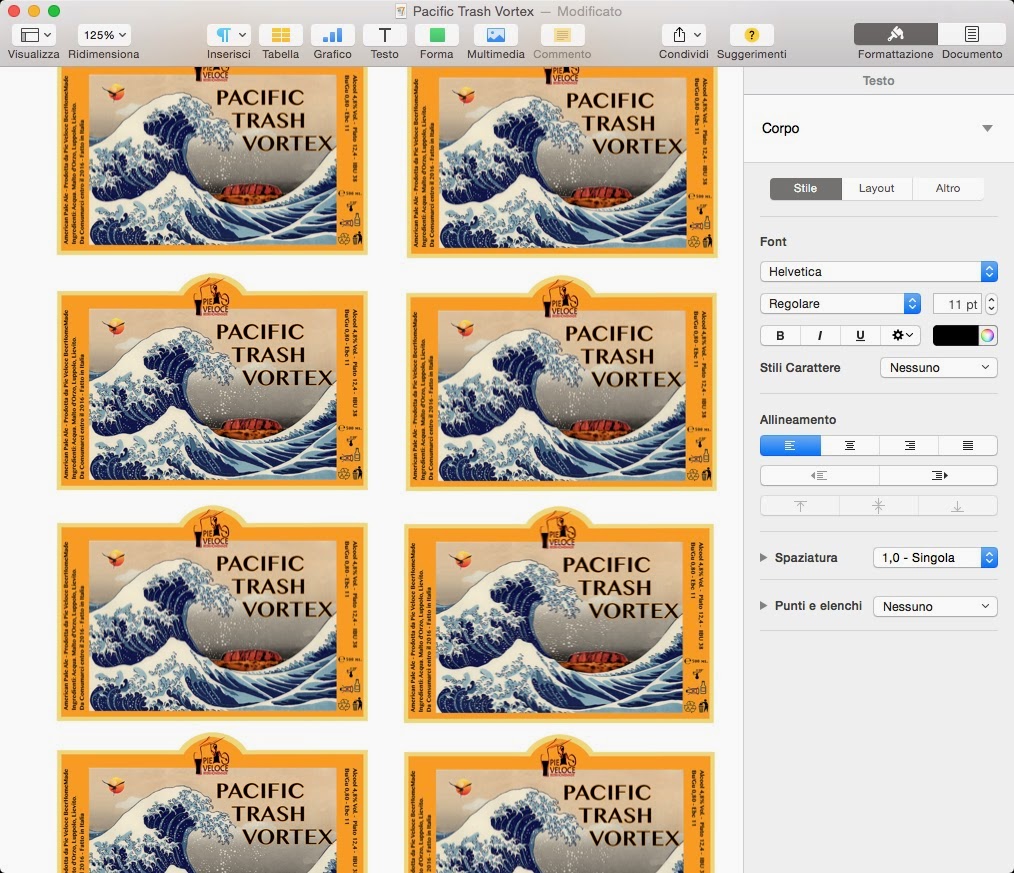













Lusingato e tutorial di una bellezza sconvolgente!!!
RispondiEliminaTi ringrazio Mastro, ogni Tuo commento per noi è uno sprono nel continuare.
RispondiEliminaQuesto Post Ti è dedicato. ;)